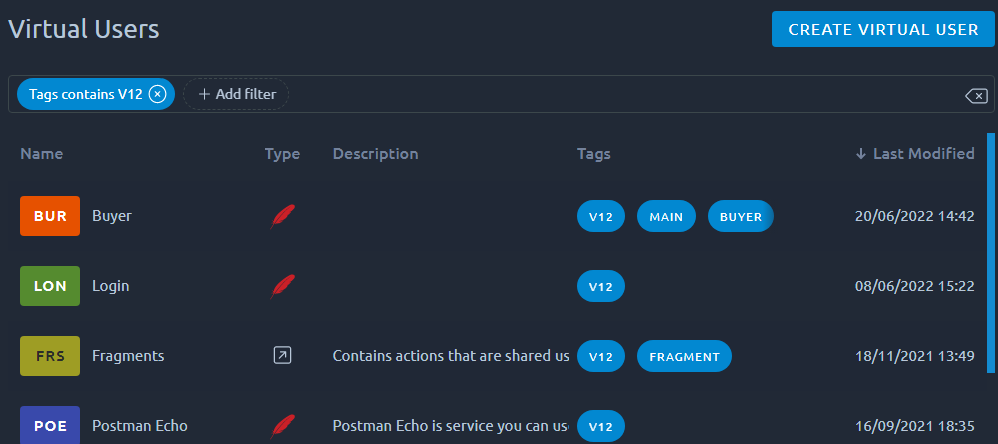Load Testing Projects¶
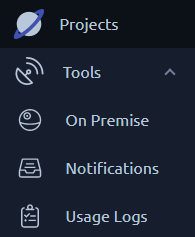
The project menu only appears after you select a workspace.
From there you have access to all the contents of the workspace:
Project list¶
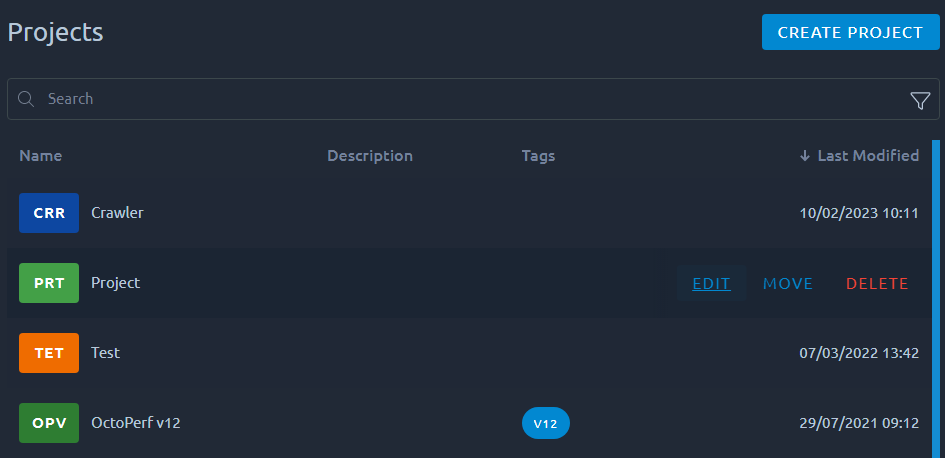
Several actions are available when placing your mouse over an existing project in the list:
| Icon | Action | Description |
|---|---|---|
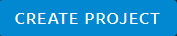 |
Create new Project | Create new empty project. |
 |
Edit Project | Opens the edition panel to let you change the project name and description. |
 |
Move Project | Moves this project to another workspace. |
 |
Delete Project | Lets you remove a Project in one click. All the components (VU, Scenario, test reports, etc.) of the project are also removed. This operation cannot be reverted so proceed with caution. |
Info
The search functions are detailed in this section of the navigation page.
Create a project¶
When you click on create a new project, you will be prompted with this menu:
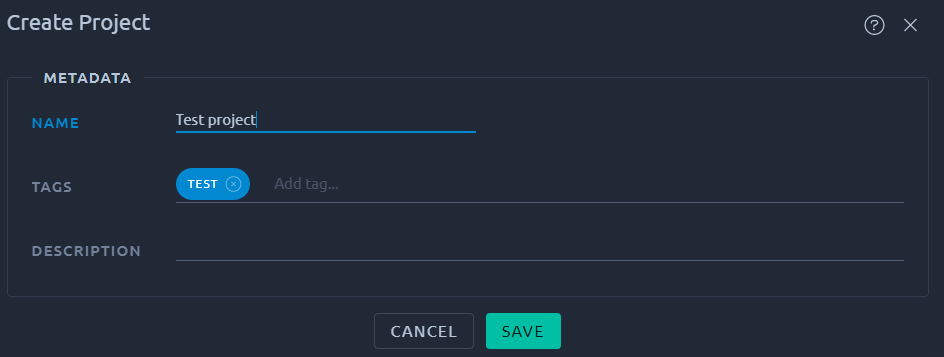
The new project will then be highlighted in the list:
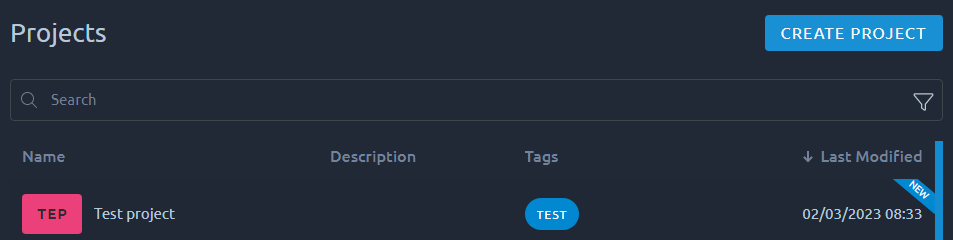
Edit a project¶
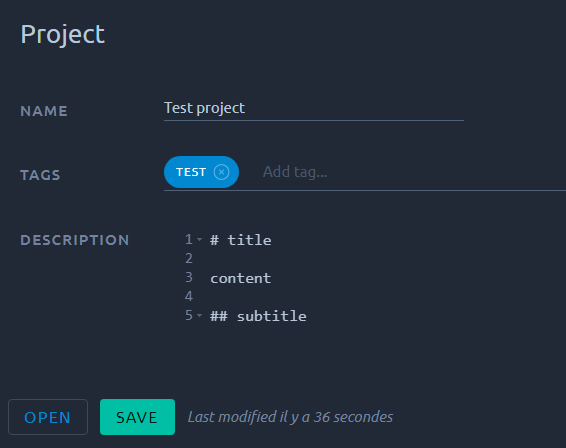
This screen allows you to change the name and description of your project.
For more info about tags, check the dedicated section.
Info
The description can contain markdown/HTML, it can be configured with our code editor.
Remove a project¶
To avoid mistakes, project removal can only be achieved by typing the project name as a confirmation is the dialog box:
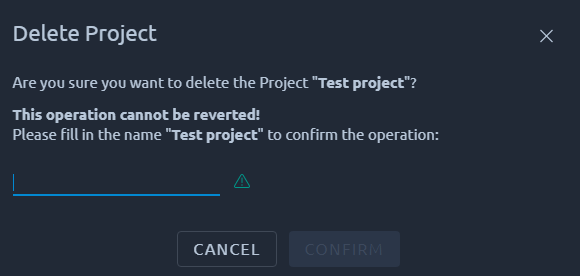
Warning
Deleting a project deletes all the data it contains (virtual users, scenarios, monitored machines, test reports, etc.).
Move a project¶
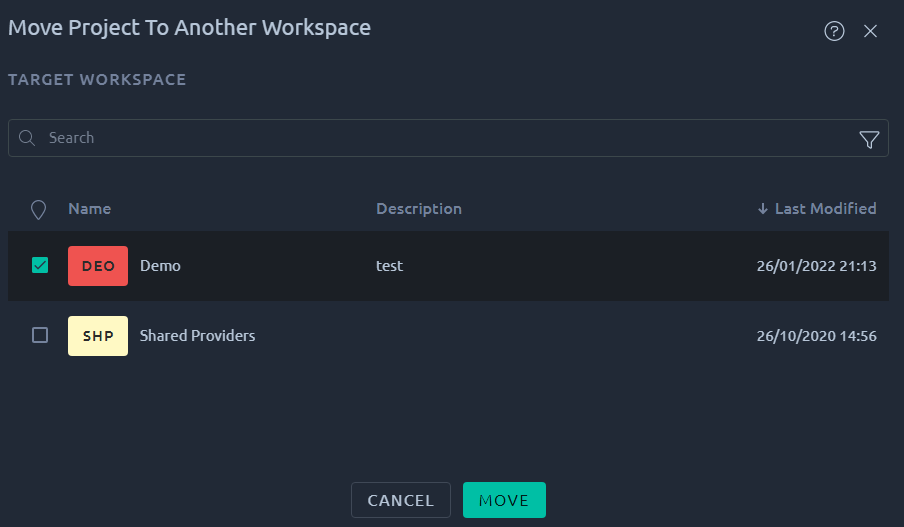
This option allows you to move your project into another workspace. This is useful when you need to merge your work with another team, or after someone left the organization to regroup everything under the same workspace. As the entire project is transfered, nothing is lost, design runtime and results will appear in the new workspace as they did in the old one.
Warning
If you transfer a project into a workspace that you do not own it may become unavailable to you. This is especially true when you do not have read or write permissions on the entire destination workspace.
Tags¶
Tags are used to put labels such as version ("v1", "v2", etc.), environment ("dev", "prod", etc) or anything you may find useful on the project, and/or all its elements.
Tags can be used to add information that is quickly visible and can be used to apply filters. Tags configured at the project level however will have a very different impact. First, the current project tags are automatically applied on newly created elements:
- Virtual User,
- Runtime Scenario,
- Monitoring Connection,
- and Test Report.
Also, lists of project elements are automatically filtered using the current project tags: