The Design page¶
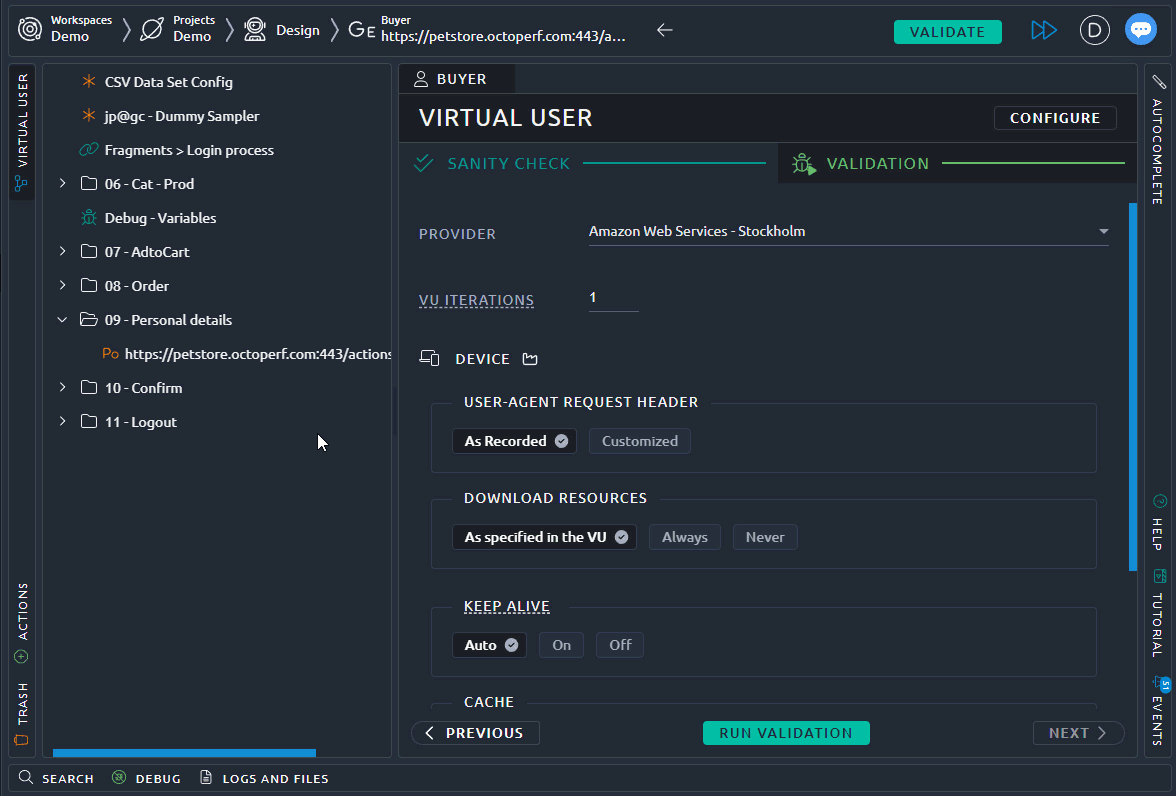
The design page provides all the tools to edit your virtual users, debug and prepare them for your tests. The most important thing to understand is that all the names in the right, left and bottom sections are panels you can open or collapse with a simple click. Each one of them has a dedicated section below:
Tip
Inside each panel, you can:
- Use your mouse wheel to scroll up/down,
- Use your mouse wheel and maintain Shift to scroll right/left.
Main panel¶
Main tab¶
Upon entering a virtual user, you will see the main tab displayed:
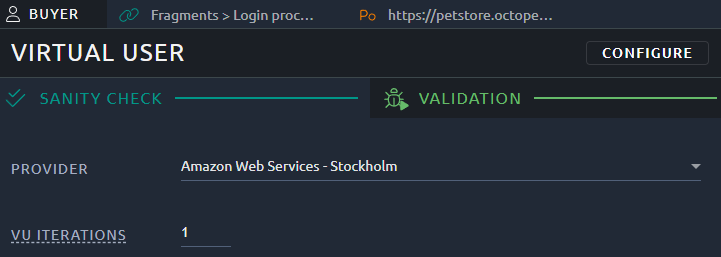
Once you double click on one or several element(s) in the tree the display will change to show tabs for each element. It reverts back to this view when all the opened tabs are closed.
Metadatas¶
Click the "Configure" button to edit the Virtual user metadatas (Works the same way as editing from the Virtual users list).
Validation¶
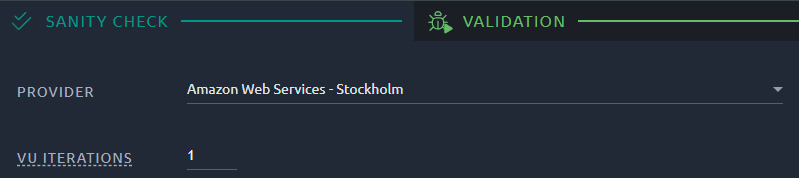
The validation section lets you execute a single virtual user for a certain number of iterations. After that you can use the debug panel to see if your virtual user is working as expected. More details are available on the validation page.
Sanity check¶
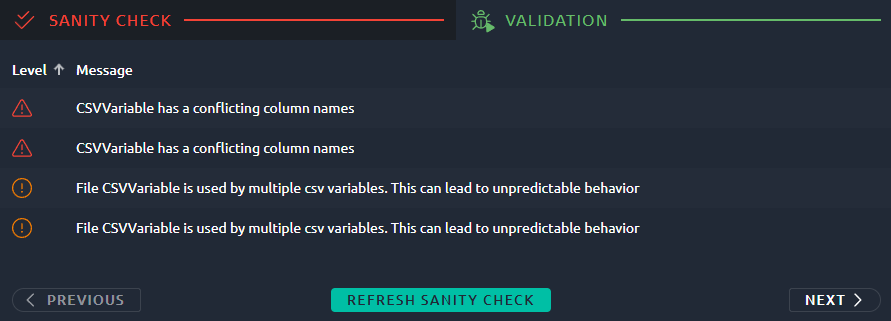
The sanity check tells you about:
- Important information,
- Common mistakes,
- Critical issues that would break the test.
Edition mode¶
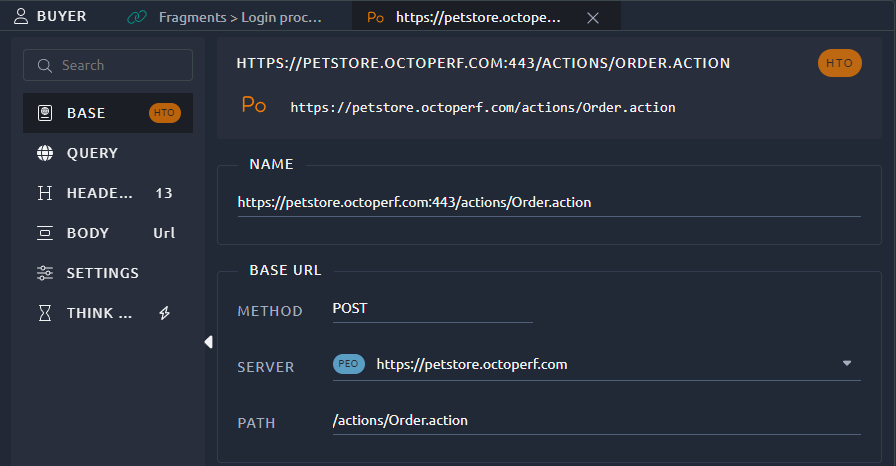
We can see here that we have selected an HTTP request, but there is also a container and link action opened in other tabs. Simply click on a tab name to switch to the details of this element. You can also close a tab using the cross next to its name.
Warning
Closing/Changing tabs will save the current tab before leaving. If you have unsaved changes that you want to rollback, make sure to do it before.
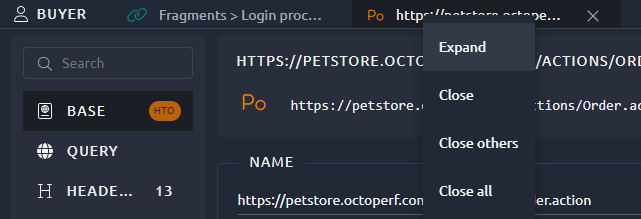
You can right click on any tab to open the close menu. This allows you to quickly close several tabs.
Virtual user tree¶
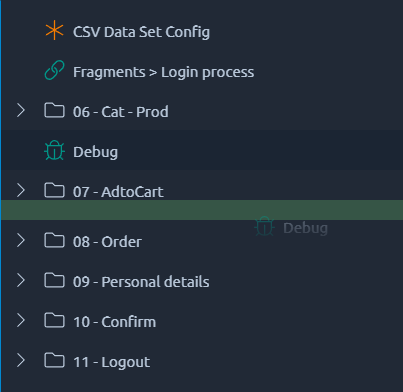
The virtual user tree allows you to reorganize your virtual user through:
- Double click to edit an element,
- Drag and drop of one or several elements using Shift + Click to do a multiple selection,
- Add or copy new elements with the right click menu.
And many more options that are all detailed on the virtual user tree page.
Actions¶
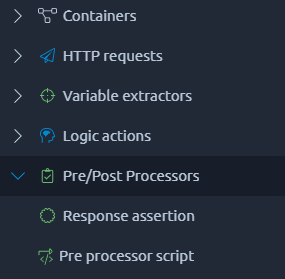
The actions panel is where you can find all the elements that can be added to your virtual user. Each one of them has its own dedicated page in this documentation.
Check the actions page for a complete list of actions with links to each individual action.
Note
This panel is a mutually exclusive with the Trash panel, you can only have one of them displayed at any given time.
Trash¶
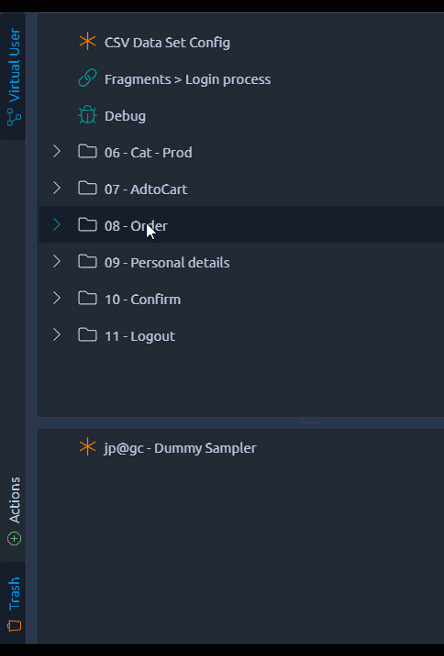
The trash panel allows you to get back elements that you previously removed.
Note
This panel is a mutually exclusive with the Actions panel, you can only have one of them displayed at any given time.
You can either:
- Right click and hit erase to get rid of an element for good,
- Right click and hit restore to put it back exactly where it was,
- Drag and drop it back where you want.
Warning
The trash will be emptied when you quit the page, make sure to restore everything you need before leaving.
Search¶
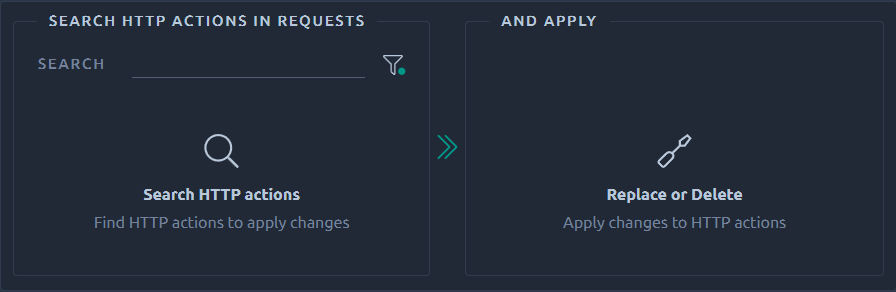
The search panel allows you to identify requests and responses based on a number of criteria. It can also be used to replace values across your entire virtual user. More details about its utilization on the search and replace page.
Note
This panel is a mutually exclusive with the Debug panel, you can only have one of them displayed at any given time.
Debug¶
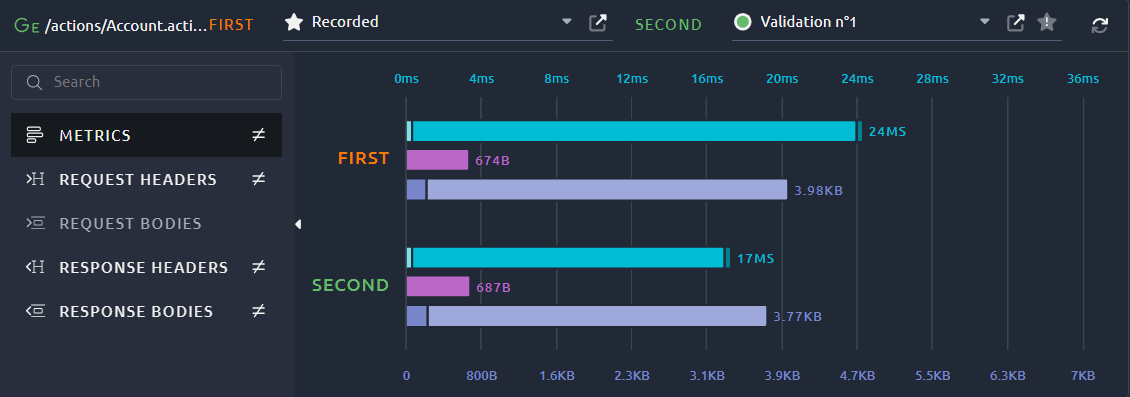
The debug panel contains the following information:
- Timings
- Request headers & bodies
- Response headers & bodies
If you created this virtual user from an HAR import you will have the recorded content, otherwise you'll only see the validation, if you've executed one. More details about its utilization on the debug panel page..
Note
This panel is a mutually exclusive with the Search panel, you can only have one of them displayed at any given time.
Autocomplete¶
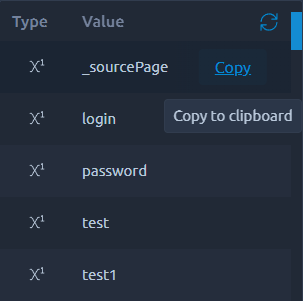
The autocomplete panel contains all the existing variables and functions that you can use in your virtual user. It makes it easier to use variables since you can copy paste their name and exact syntax. Variables and functions can be used anywhere in your virtual user, except inside names.
Note
If you created a variable in another panel or tab, you can hit the refresh button to update the list in this panel.
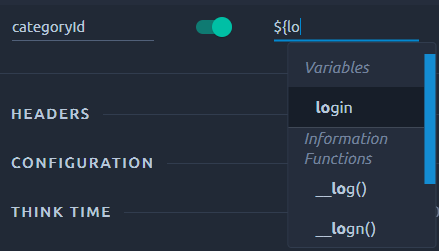
The autocomplete menu is also available from anywhere if you enter ${
You can also type the name of your variable or function to see the list shrink accordingly, making it easier to select the proper one.
Info
Variables can be used anywhere in your virtual user except in:
- Container names
- Request names
This means you can use variables inside text content like in JSR scripts (although not recommended) or inside raw bodies of requests. Nested variables are possible but this requires the use of a function.