Performance Bench Report¶
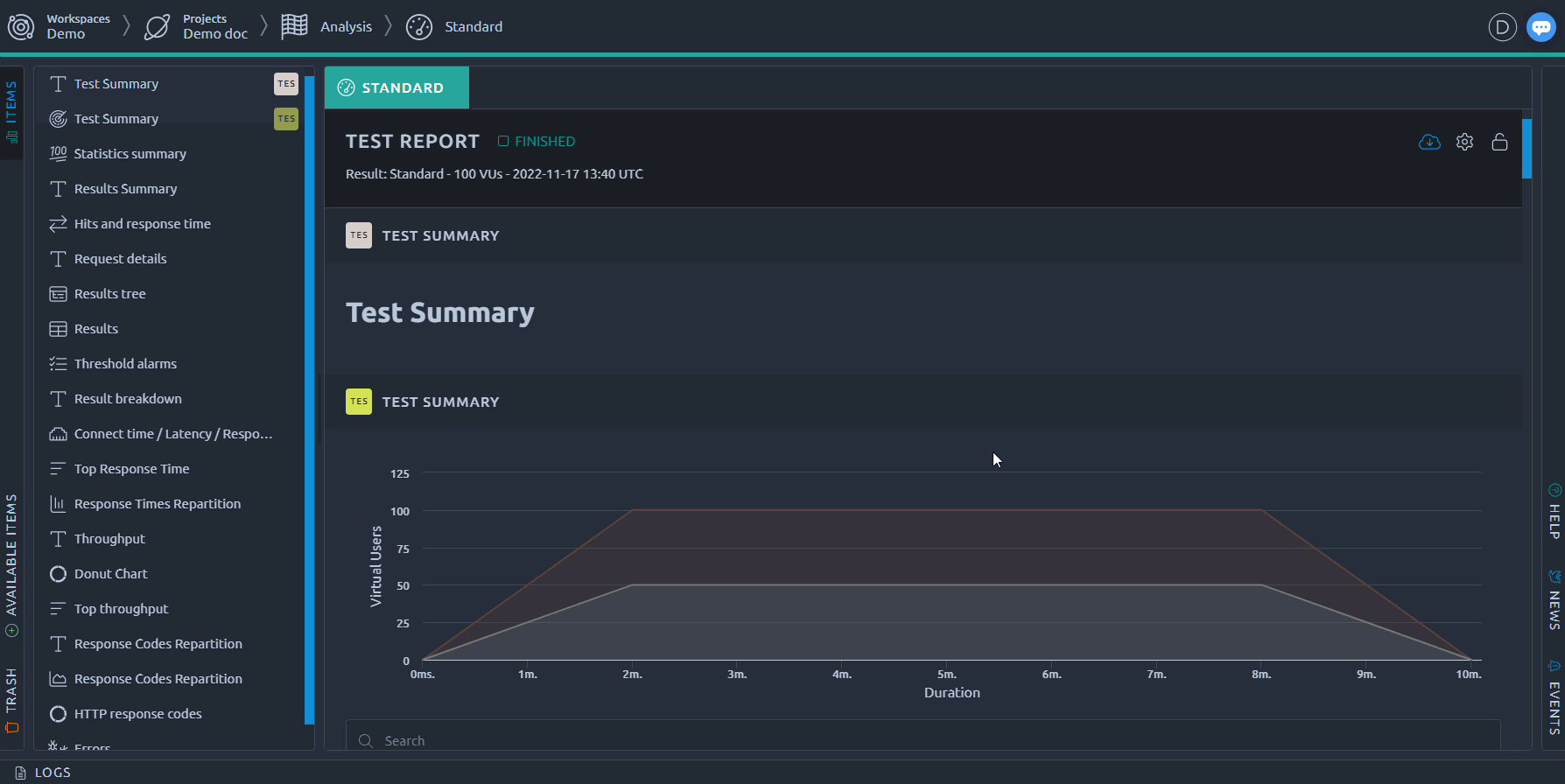
The bench report page provides all the tools to analyze your test results. It is available as soon as the test starts and all changes you made will also be available once the test is finished.
We will detail here all the panels and menus available and point you to their dedicated page:
Main panel¶
Main view¶
Header¶
On top of the main view there is a header that you can pin or unpin at any time:
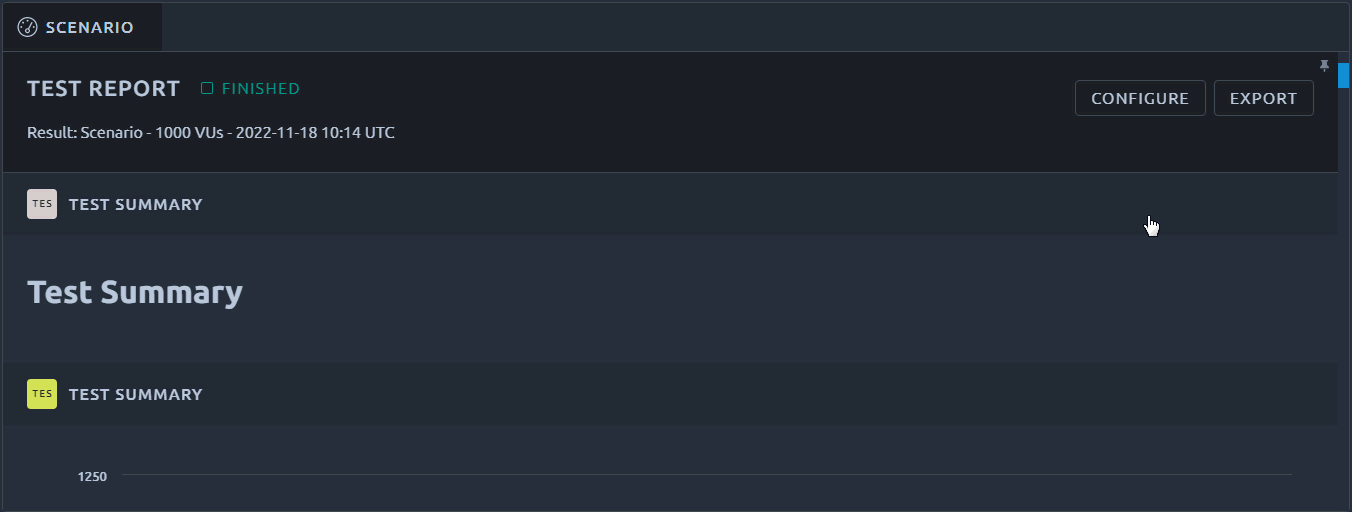
This header also allows you to configure the report or export it.
Report items¶
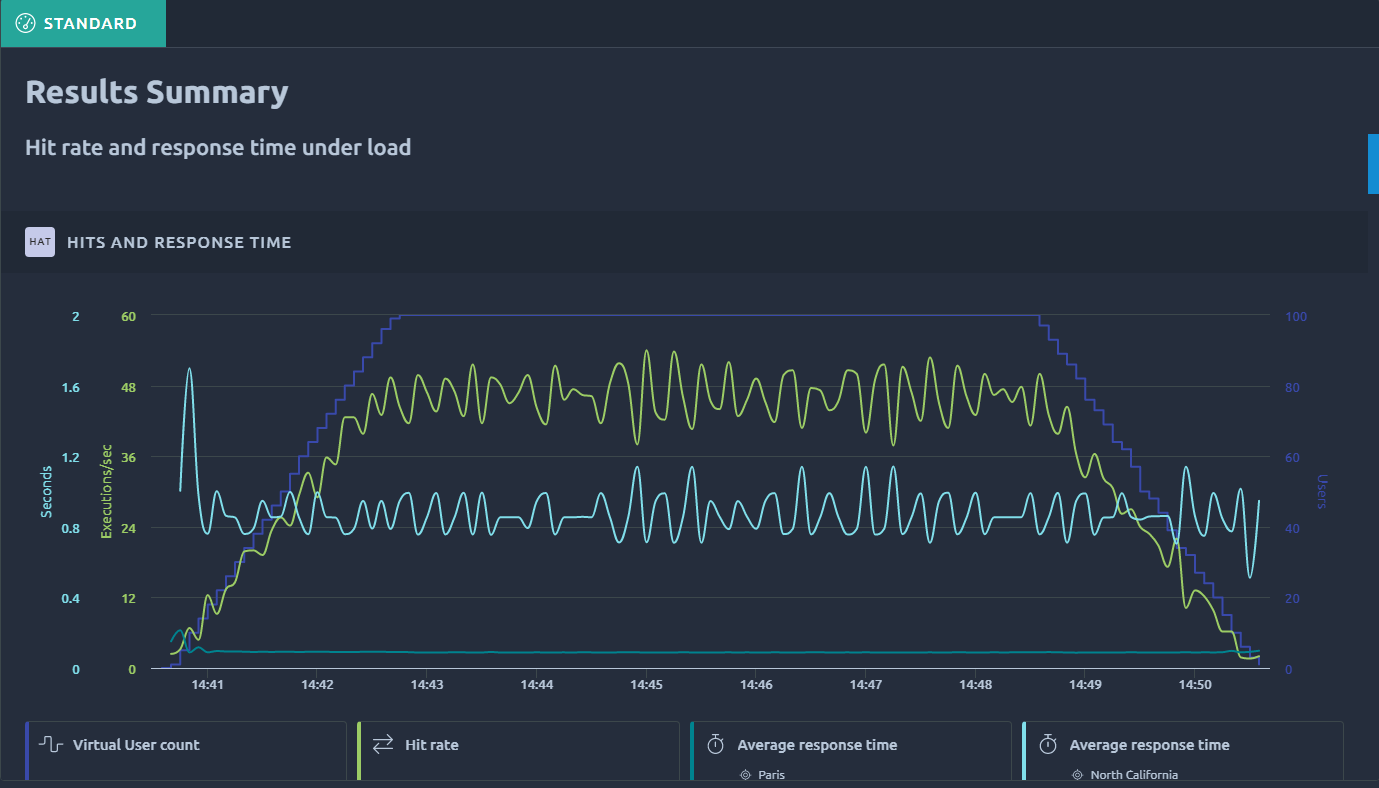
The main view shows all the report items contained in the current report. You can scroll up and down to browse through them. A click in the header or the legend under the report item will open it for edition in a new tab. You can also click in the items tree to navigate.
Edition mode¶
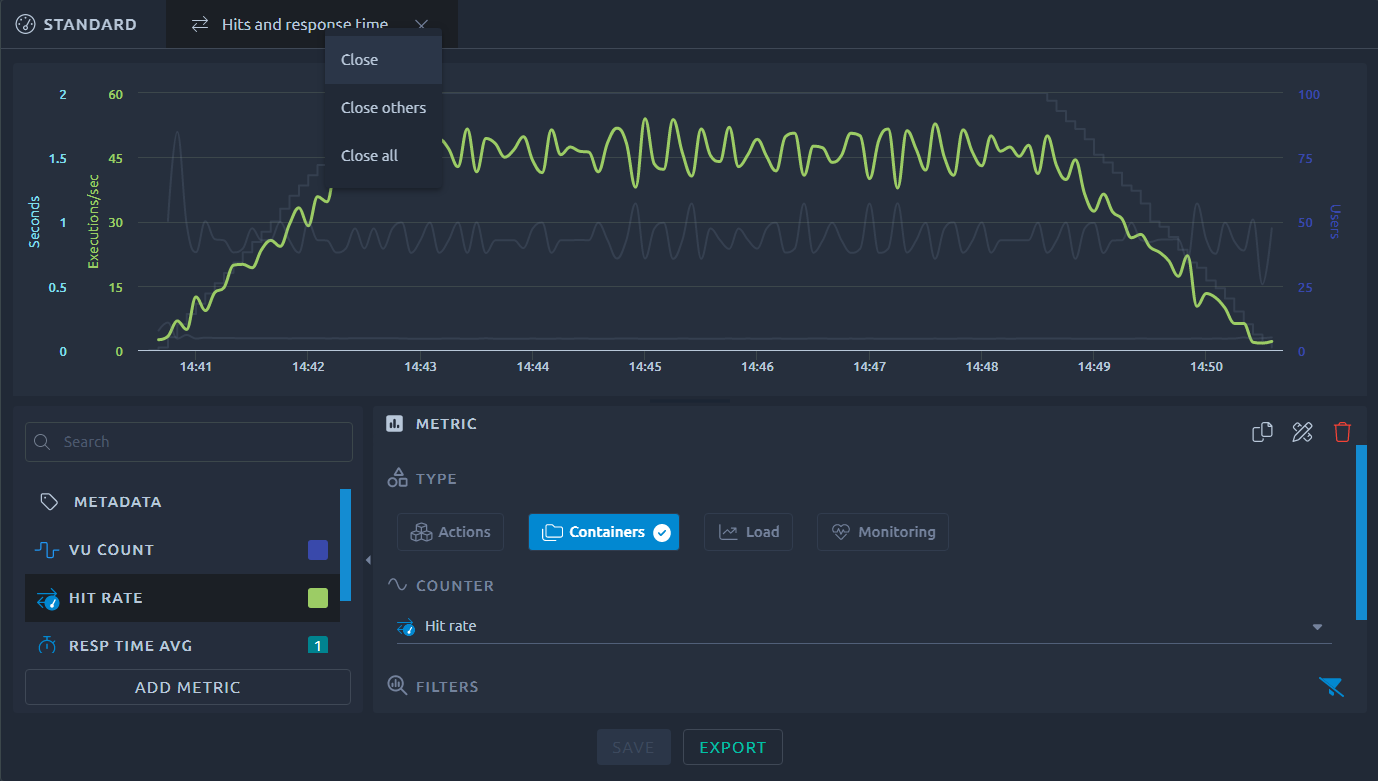
If you double click on a report item inside the tree or click on its name/legend in tha main view, you will open it for edition. The list of available options is detailed in the dedicated page.
Items tree¶
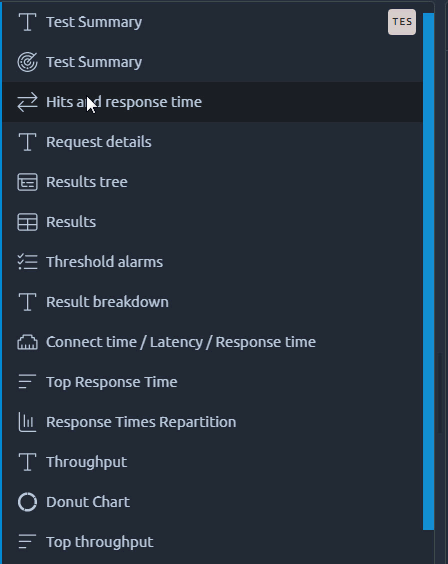
The items tree allows you to reorganize your report items:
- Double click to edit an element,
- Drag and drop of one or several elements using Shift + Click to do a multiple selection,
- Add or copy new elements with the right click menu.
And many more options that are all detailed on the virtual user tree page.
Available items¶
This panel allows you to drag and drop a new report item inside the tree above it. It contains the same exact elements as the right-click menu insert item option available inside the tree.
The section below provide the list of all report items as well as links to each individual page.
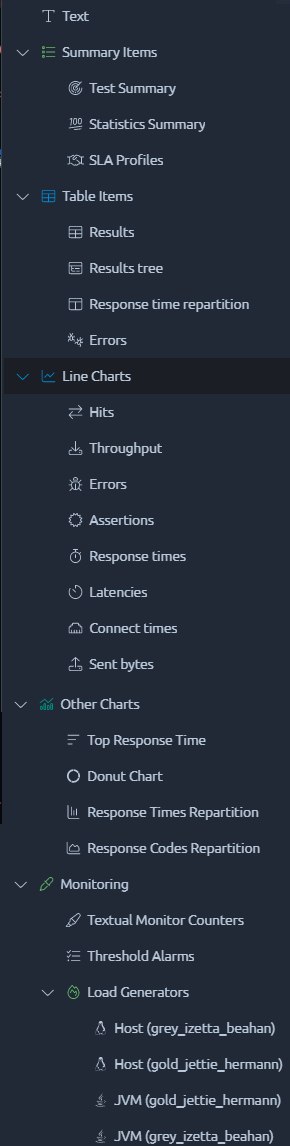
-
Text
- Text: Add custom text, titles, images.
-
Summary items
- Statistics: Test-wide statistics,
- Summary: Runtime scenario configuration used,
- SLA Profiles: SLA profiles applied to this test.
-
Table items
- Results Table: Metrics for containers/requests,
- Results tree: Structured tree of every virtual user.
- Response time distribution: Metric distribution,
- Errors Table: Details of each error.
-
Line Chart Report Items
- Line charts Display performance and/or monitoring metrics over time.
-
Other Charts
- Top: Highest values for the a metric,
- Donut: Split of values for a given metric across the whole test,
- Percentiles: Percentiles histograms,
- Response codes distribution: Stacked chart of all response codes over time.
-
Monitoring charts
- Textual monitor counter: Textual counters for a monitoring connection,
- Thresholds table: SLA/Monitoring alerts,
- Load generators charts are Line charts filtered on monitoring metrics.
Trash¶
The trash panel allows you to get back elements that you previously removed.
Note
This panel is a mutually exclusive with the Available items, you can only have one of them displayed at any given time.
You can either:
- Right click and hit erase to get rid of an element for good,
- Right click and hit restore to put it back exactly where it was,
- Drag and drop it back where you want.
Warning
The trash will be emptied when you quit the page, make sure to restore everything you need before leaving.
Logs¶
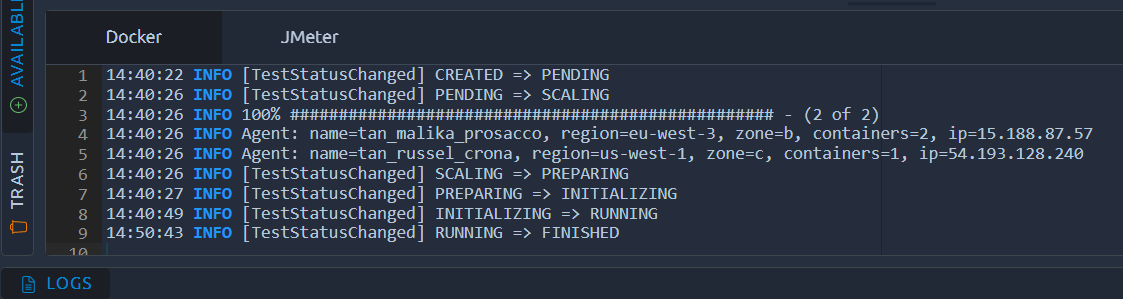
You can view test initialization logs and the JMeter logs by clicking on the Test Logs button on the left menu.
Configuration¶
You can configure the report by clicking on the Configuration button inside the header:
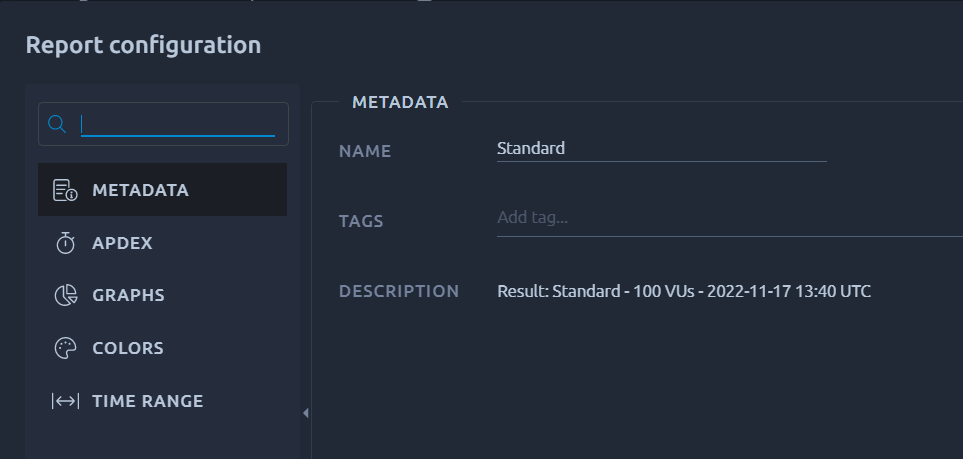
Export¶
Export is available from inside the header. This will direct you to the report export page.