Navigation¶
Main menu¶
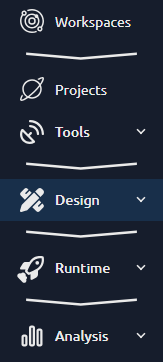
The left handed menu allows you to access every page of OctoPerf. As you navigate, you will notice that it updates according to where you stand in the application and in order to reflect the options available to you at all time. Some of the sections can be unfolded to open more options and quickly navigate back and forth inside your project.
Note
You can also use the Breadcrumbs menu to navigate back to previous pages.
Collapse main menu¶
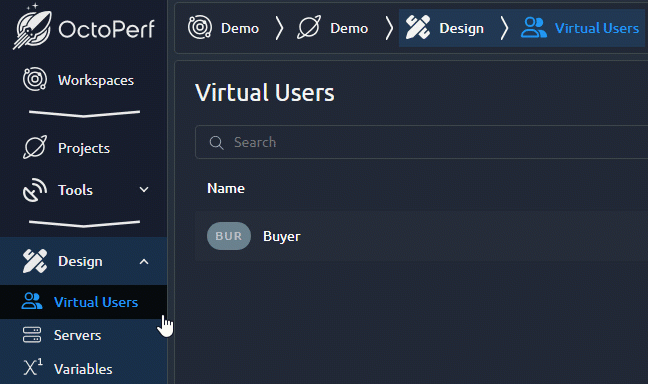
When you get use to OctoPerf, you might want to collapse the menu in order to save more space for other sections. You can achieve this with a click on the separator.
Menu items description¶
Each menu item will bring you to a different page, this section lists them all with links to each individual page in this documentation:
| Menu item | Description |
|---|---|
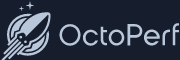 |
List of available projects in the current workspace. |
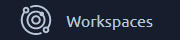 |
List of workspaces you have access to. |
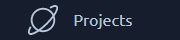 |
List of available projects in the current workspace. |
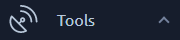 |
Open/Collapse tools section. This section is only available if a workspace is selected, meaning all its items apply to the entire workspace. |
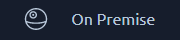 |
Manage your On-Premise agents. |
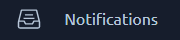 |
Configure Notifications. |
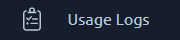 |
Check the Usage logs. |
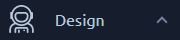 |
Open/Collapse design section, this section is only available if a project is selected, meaning all its items apply to the entire project. |
 |
List of available Virtual Users in the current project. |
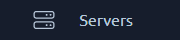 |
List of Servers used by virtual users in this project. |
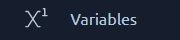 |
List of Variables created in this project. |
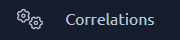 |
Correlation rules created or copied in this project. |
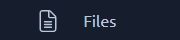 |
All the files uploaded in this project. |
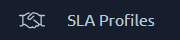 |
SLA Profiles created in this project. |
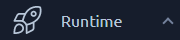 |
Open/Collapse runtime section, this section is only available if a project is selected, meaning all its items apply to the entire project. |
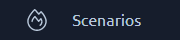 |
Test scenarios created in this project. |
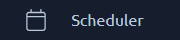 |
Test schedules created in this project. |
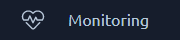 |
Server monitoring created in this project. |
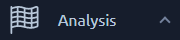 |
Open/Collapse analysis section, this section is only available if a project is selected. |
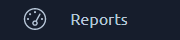 |
Reports of all the tests launched in this project. |
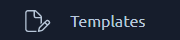 |
Templates available in this workspace. |
Breadcrumbs menu¶

This menu is updated when you navigate through OctoPerf. It highlights the current page and provide links to upper levels in case you want to go back to a previous page. All the names in the breadcrumb are clickable. For instance, here a click on Buyer will open it, this is especially useful when you are in a submenu.
Navigation history¶
The arrow icon at the right of the breadcrumb allows you to navigate back to previously visited objects:
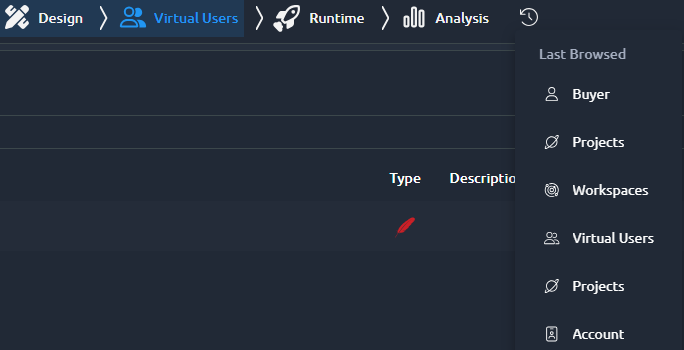
Lists¶
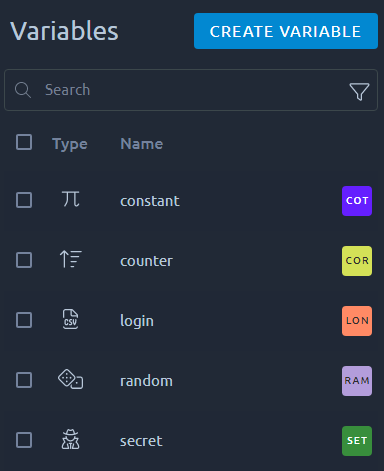
Many screens in OctoPerf feature lists of items that you can interact with. The purpose of this section is to walk you through all the possible interactions:
Warning
Actions performed inside lists cannot be reverted, in particular some of the bulk actions can have consequences all over your test project.
Sorting¶
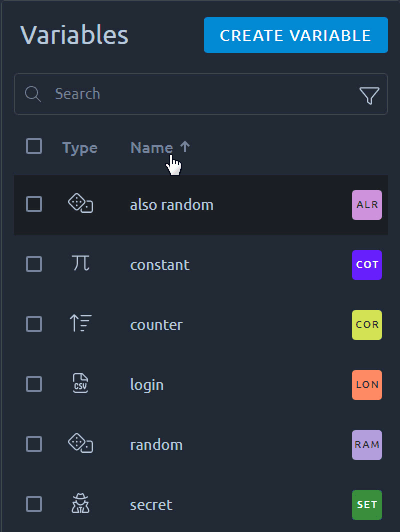
A single click on any column name will activate it as a sorting criteria over the previous one or cycle through the possible orders:
- Ascending order
- Descending order
- No order
The available criteria depend on the nature of the list.
Info
Sorting can be combined with Filters to further enhance the readability.
Global Actions¶
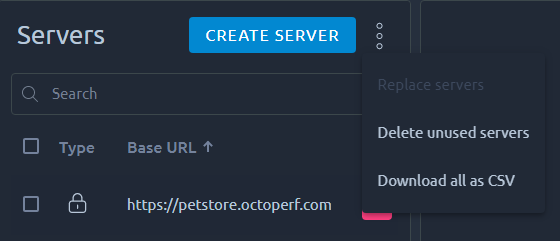
Next to the list name you will find actions that are not tied to a particular element of the list, such as creating a new item, or bulk removal/edition. If there is more than one action it will be presented in a drop down menu like the above screenshot. Please refer to each list documentation page for more information on what these actions do.
Contextual actions¶
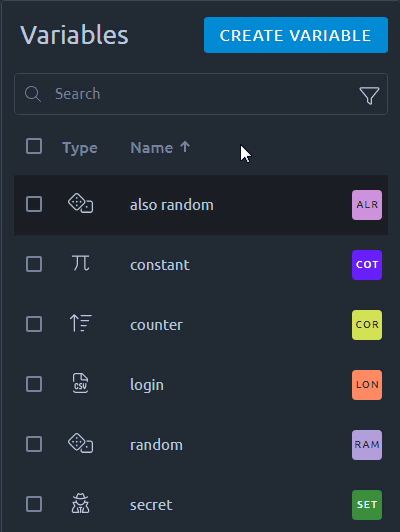
If you hover your mouse on an element of the list you can see its contextual actions. These usually involve editing/removing said element.
Selecting one or several elements will also show the contextual actions that can be applied to all of them on top of the list. This is especially useful to bulk remove elements.
Warning
Holding the CTRL key while performing actions will bypass the confirmation messages, use it at your own risks.
Filters¶
A lot of the various views or panels in OctoPerf present lists that can be filtered in several ways. This section is a general guide on how to use simple or advanced search features.
Simple Search¶
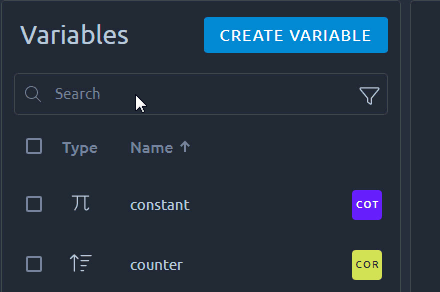
Simply type some text to check if one of the objects in the list contains your search string.
 Use this icon to switch to advanced mode.
Use this icon to switch to advanced mode.
Warning
The search is done on the entire objects, to avoid false positives try to use distinctive search terms.
Advanced Search¶
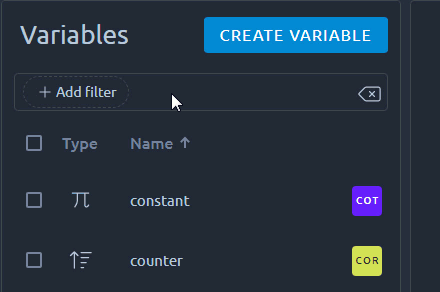
Click on + Add filter to select the metadata you want to use for your filter. The metadatas nature and number varies depending on the type of objects being displayed in the list.
 Use this icon to clear all existing filters and switch back to simple mode.
Use this icon to clear all existing filters and switch back to simple mode.
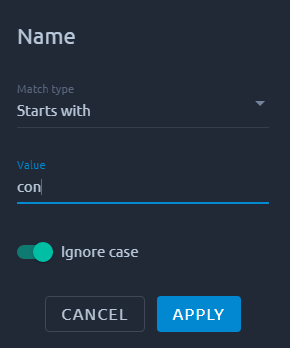
Next you need to configure the filter with one of the following options:
- Starts with: The metadata starts with the specified value.
- Equals: The metadata is equal to the specified value.
- Contains: The metadata contains the specified value.
Use ignore case for a case insensitive matching.